消去してしまったファイルは復元できる?Windows / Macそれぞれの方法を解説!
大事なデータを消去してしまった。なんとかファイルを復元する方法はないだろうか。困っている方は少なくないはず。しかし、消去してしまったファイルでも復元できる可能性があります。本記事では、Windowsの場合、Macの場合に分けて、その方法を具体的に解説していきます。
消去してしまったファイルは復元できる可能性がある
PCの記録メディアであるHDD / SSDは、効率よくデータを読み書きできるよう、OSのファイルシステムによって管理されています。HDD / SSDの記憶領域は、ファイルシステムが管理する最小単位「ブロック」に分割され、空いているブロックに「0」「1」データを書き込んでいく仕組みです。
一方、どこのブロックにどのようなデータが書き込まれたのかは、ファイルシステムのデータベースに記録され、データを読み込む際に利用されます。たとえば「ファイルAのデータが、ブロック10〜ブロック20にある」とデータベースに記録されるイメージです。
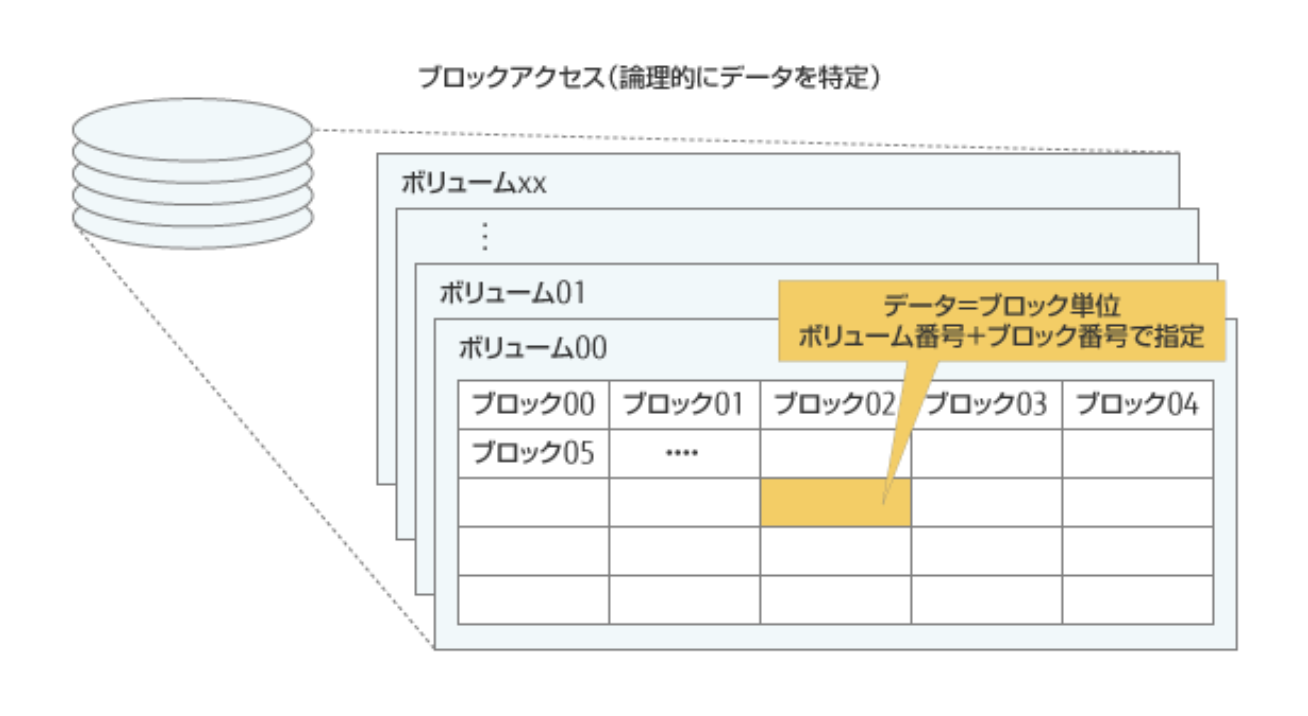
画像出典:富士通
こうしたファイルシステムの仕組みは、素早く効率よくデータを読み書きするためですが、ファイル消去にともなってデータも消去していたのでは非効率です。このため、ファイルシステムは「ファイルが消去されてもデータを消去せず、該当するブロックが空き容量になったことをデータベースに記録」します。
つまり、ファイルが消去されても、該当するデータが見えなくなっただけで、実際には「データは元の場所に存在」しています。消去してしまったファイルでも復元できる可能性があるのはこのためです。
ごみ箱を空にしていなければファイル復元は簡単
当然のことですが、ごみ箱に移動したファイルを消去(空にする)していなければ、ファイル復元は簡単です。なぜなら、ごみ箱は「不要なファイルを入れておくフォルダ」のようなものだから。ごみ箱からデスクトップへドラッグ&ドロップ、あるいはファイルを選択して右クリック > 元に戻すを選択すれば簡単にファイル復元できます。
消去してしまったファイルの復元方法:Windows
ただし、ごみ箱を空にするコマンド、あるいはWindowsで以下の操作をすると、ファイルは目に見えない形に消去されてしまいます。
- ファイルを選択して「Shift」+「Delete」を実行
- ごみ箱の自動削除機能が有効
- 「削除と同時にファイルを消去する」が有効
- ファイルを保存しているHDD / SSDを初期化
特に、ごみ箱の設定が意図通りでなかった場合は慌ててしまうかもしれませんが、まずは、以下の操作でファイル復元を試してみましょう。
ファイル履歴からファイル復元
Windows 10 / 11に標準で備わっている「ファイル履歴」機能を有効にしてあれば、消去したファイルを復元できる可能性があります。事前準備として、「スタート」>「Windowシステムツール」>「コントロールパネル」から「ファイル履歴」をクリック。ドライブを選択してから「オンにする」をクリックします。(Windows 10の場合)
ファイル履歴を使ったファイル復元方法
- 「個人用ファイルの復元」をクリック
- 復元したいファイルの日時を選択
- 復元したいファイルを選択して右クリック >「復元」を選択
- 「ファイルを置き換える」を選択
※Windows 11の場合は、虫眼鏡を使って「ファイル履歴」を検索する。
「以前のバージョン」でファイル復元
ファイル履歴を有効にしてあれば、ファイルの名称 / 作成日時がわからない場合でも復元できる可能性があります。(Windows 10 / 11)
以前のバージョンを使ったファイル復元方法
- 消去されたファイルを保存していたフォルダ(デスクトップの場合はデスクトップ)を右クリック >「以前のバージョン」を選択
- 表示された履歴から復元したいバージョン(日時)を選択して「復元」をクリック
注意が必要なファイル復元方法:Windows
「ファイル履歴」「以前のバージョン」で消去したファイルを復元できない場合、「システムの復元」「ファイル復元ソフト」を利用する方法があります。ただし、操作手順や使い方を間違えると、消去したファイルのみならず、ほかの重要なファイルまで完全に消去されてしまう可能性があることに注意しておきましょう。
「システムの復元」でファイル復元
「システムの復元」とは、Windows 10 / 11に標準搭載されている「あるポイントのシステム全体を復元する」機能のこと。ただし、システムの復元を利用すると「復元したあるポイント」以降に作成 / 保存されたデータやファイルはすべて失われます。作業を開始する前に、現時点でのバックアップを取っておく必要があることに注意しましょう。
システムの復元であるポイントのシステムを復元する方法
- 「スタート」>「システム」から「システムの保護」タブを選択して「システムの復元」をクリック(Windows 10)
- 「次へ」をクリックして復元ポイントを選択し「次へ」をクリック
- 表示された復元ポイントを確認し、問題がなければ「完了」をクリック
※Windows 11の場合は、虫眼鏡を使って「復元ポイントの作成」を検索する。
ファイル復元ソフトを使う
各社からリリースされている無償 / 有償のデータ(ファイル)復元ソフトを使い、消去されたファイルを復元する方法もあります。
ただし、復元の精度はソフトによって異なることが実情。操作の自由度が高い分、誤って必要なファイルを永久に失ってしまうことも少なくなく、ファイル復元を保証するものでもありません。ファイル復元ソフトには少なからずリスクがあることを理解した上で、利用を検討しましょう。
消去してしまったファイルの復元方法:Mac
macOSにはオートセーブ(自動保存)機能が搭載されているため、上書きしてしまったファイルを以前のバージョンに復元できます。しかし、これはあくまでも「ファイルを消去していない(ごみ箱をからにしていない)」場合のみ有効。消去してしまったファイルを復元するには、Time Machineのバックアップ&リストア機能を使います。
Time Machineでファイルを復元
Time Machineとは、macOSに標準搭載してあるバックアップ&リストアソリューションです。Time Machineでシステムのフルバックアップを自動作成しておけば、任意のタイミングにシステムを復元可能。もちろん、Time Machineを利用するには、事前にバックアップを作成しなければなりません。手順は以下の通り。
- 外付けHDD / SSDをMacに接続し、指示にしたがってバックアップ作成
- ダイアログが表示されない場合は「アップルマーク」>「システム環境設定」>「Time Machine」を選択
- バックアップを作成するメディア(HDD)を選択して「自動バックアップ」にチェック
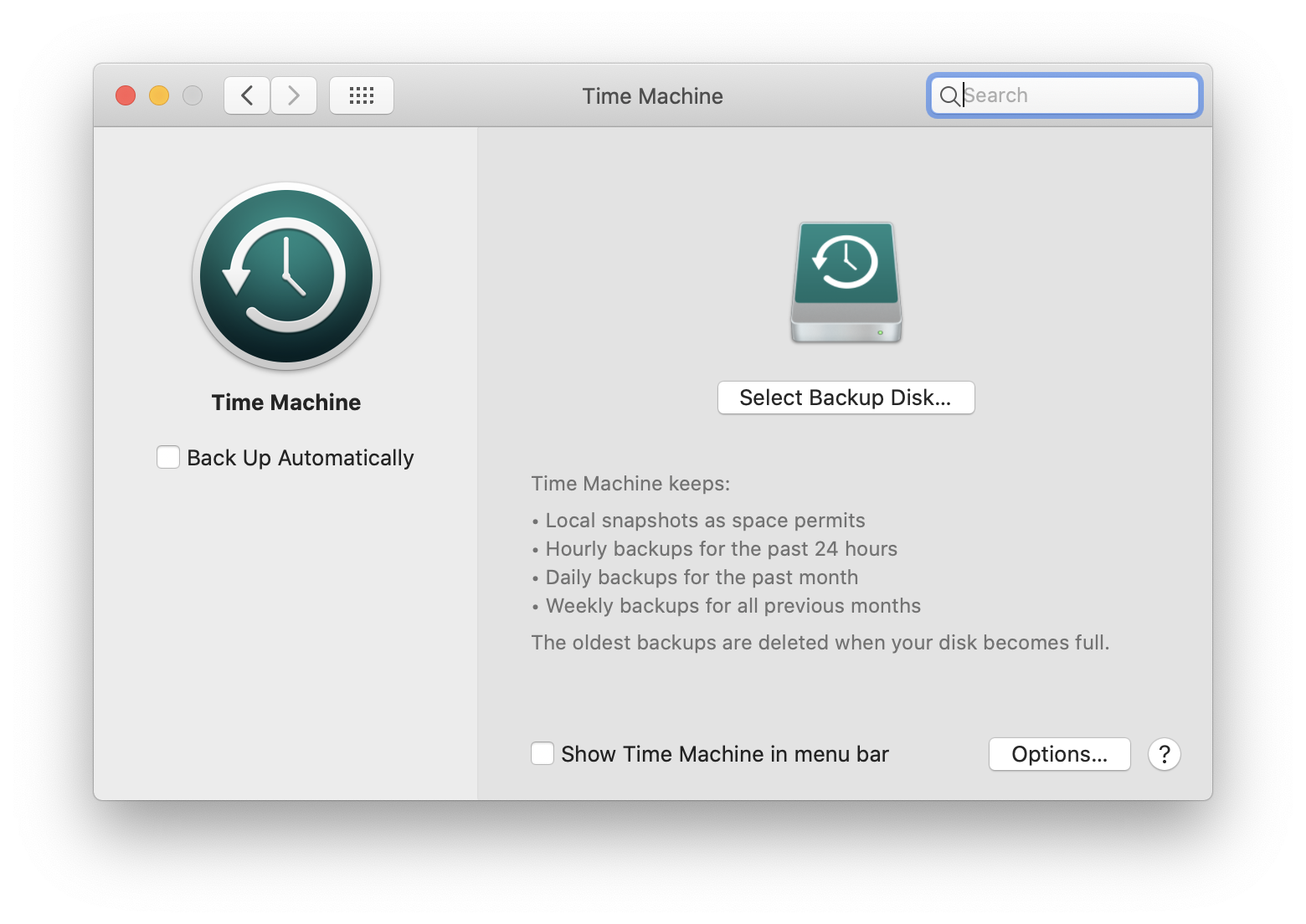
Time Machineは、バックアップに含める項目(アプリ、ファイルなど)やバックアップ頻度なども設定可能。自動バックアップを選択しておけば毎時間ごとの差分バックアップを作成してくれます。作成したTime Machineバックアップから、消去してしまったファイルを復元する方法は以下の通り。
- 復元したいファイルが保存されていた項目のウィンドウを開く(書類フォルダなど。デスクトップの場合はそのまま)
- 「ファイル」>「バージョンを戻す」>「すべてのバージョンをブラウザ」を選択
- Time Machineが起動。タイムラインで戻したいファイルのあるバックアップを探す
- 復元したいファイルを選択して「復元」をクリック
- 消失したファイルが元の場所に復元される
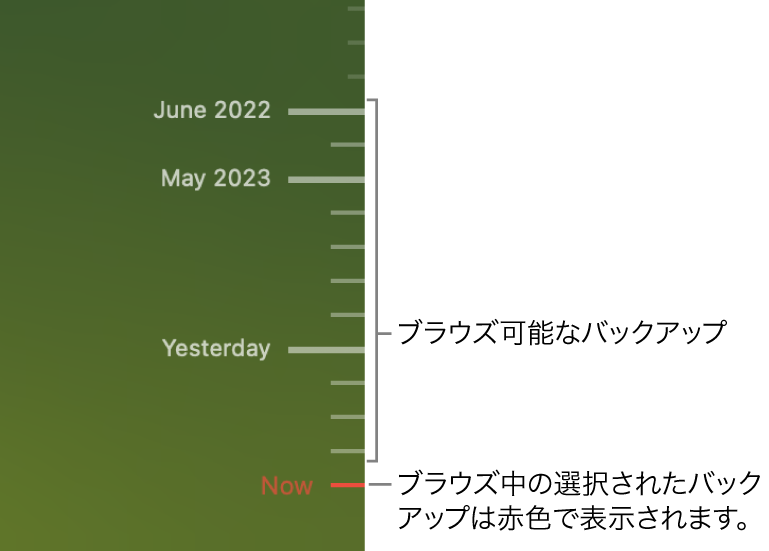
画像出典:Apple
ファイル復元ソフトを使う(注意が必要)
Time Machineは、ある時点で存在したファイル、システムの状態を完全に復元できるソリューションですが、大前提として定期的なバックアップを必要とします。バックアップを作成していない場合、macOSの標準機能で消失したファイルを復元することは不可能です。
おすすめはできませんが、Windowsと同様、各社からリリースされているmacOS用ファイル復元ソフトを使い、消去したファイルを復元する方法もあります。ただし、ファイル復元ソフトには少なからずリスクがあることを理解した上で、利用を検討しましょう。
ファイル復元を試すときの注意点
消去してしまった「ファイルを復元できる」可能性がある理由は、上述したように「論理的に見えなくなっているだけでデータはHDDに残っている」から。しかし、OSから見れば「データが残っていてもHDDの空きブロックは書き込み可能なブロックである」ことにほかなりません。
つまり、ファイルを消去してから時間が経てば経つほど、PCを利用すればするほど上書きの可能性が高まるため「ファイル復元できる確率は低下」します。消去したファイルを完全に復元できるとは限らないのはこのためです。ファイルを消去したことに気がついたときの注意点は以下の通り。
- 作業を中止し、安全な方法でファイル復元を試す
- ファイル / フォルダなどを新規作成しない
- Webブラウザを含むアプリケーションを使用しない
また、起動ディスク / Cドライブに保存されていたファイルを復元したいなら、データ復元ソフトを新たにインストールしてはいけません。アプリケーションのインストールは、復元したいデータのある空きブロックを上書きすることとイコールだからです。
安全にファイル復元したいなら専門業者へ依頼
安全な方法でファイル復元を試してみたが、どうしてもうまくいかない。しかし、重要なデータだからなんとか復元したい。そんな方であれば、HDD復旧 / データ復旧の専門業者への依頼がおすすめです。
たとえば、法人ニーズにも柔軟に対応可能な「アドバンスデザイン株式会社」なら、外部への持ち出しが困難な自社サーバにも出張対応してくれます。多くの業者がリーズナブルな費用かつ、成功報酬制を採用しているため、リスクを抑えながらファイル復元確率を高められます。
障害の発生したHDDの復旧については以下の記事もあわせてご覧ください。
関連記事:HDD復旧の方法|自力でHDDデータを復旧できる?おすすめのHDD復旧業者は?
アドバンスデザイン株式会社
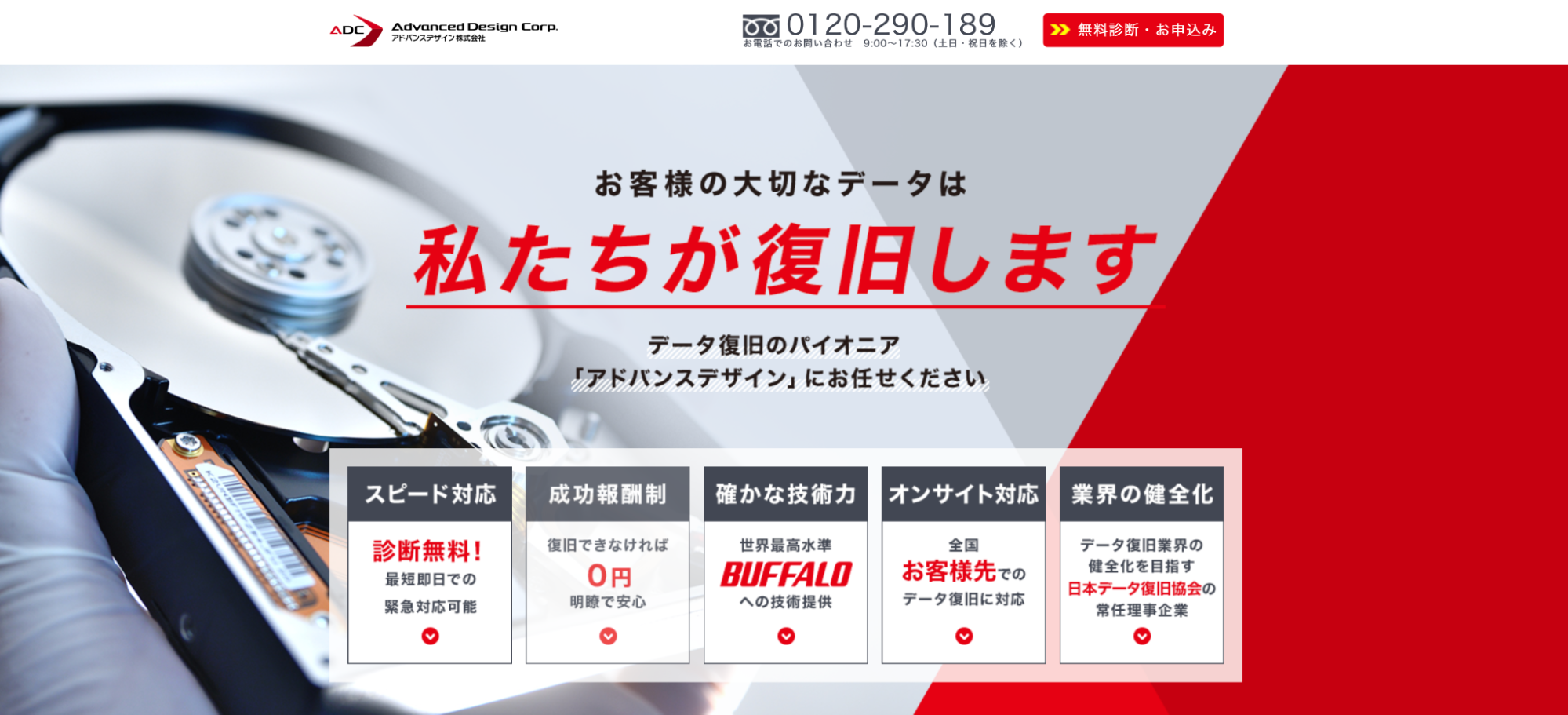
画像出典:アドバンスデザイン株式会社
アドバンスデザイン株式会社のおすすめポイント
- バッファローへ技術提供するデータ復旧専門企業
- 全国出張診断・復旧で自社サーバのHDD / RAID障害にも対応
- 緊急対応なら最短即日(6時間)のスピード対応
アドバンスデザイン株式会社は、1995年に創業された日本初のデータ復旧専門企業です。2017年からメルコホールディングス傘下となり、同グループのHDDメーカー「バッファロー」へ復旧技術を提供。外部への持ち出しが難しいサーバにも出張対応可能など、法人にとって利用しやすいこともポイントです。
HDD診断・見積もり、診断後のキャンセル料が無料、さらに成功報酬制のため、復旧できなければ費用は発生しません。緊急対応なら最短即日(6時間)で診断・見積もり可能など、スピード感のある対応も人気の秘密です。
アドバンスデザイン株式会社の概要・価格感
|
TEL |
0120-290-189 |
|
会社所在地 |
東京都千代田区神田須田町2-6-6 ニッセイ神田須田ビル7F |
|
設立年 |
1995年6月16日 |
|
価格感 ※税込み |
内臓 / 外付けHDDの復旧価格目安(成功報酬) 軽度 / 中度の論理障害 33,000円〜(重度の障害は別途見積もり) 軽度の物理障害 66,000円〜、中度の物理障害 132,000円〜 (重度の障害は別途見積もり)
NAS / サーバ / RAID(HDD3台)の復旧価格目安 軽度 / 中度の論理障害 126,500円〜(重度の障害は別途見積もり) 軽度の物理障害 176,000円〜、中度の物理障害 275,000円〜 (重度の障害は別途見積もり) |
【まとめ】ファイル復元の方法を紹介しました
大事なデータを消去してしまった。なんとかファイルを復元する方法はないだろうか。困っている方に向け、Windowsの場合、Macの場合に分けて、ファイル復元の方法を具体的に解説してきました。
ファイル消去に対する裁量のリスクヘッジはなんといってもバックアップ、そしてリストアをサポートしてくれる各種OSの設定です。しかし、万一のトラブルはどうしても起こってしまうもの。本記事で紹介した方法も参考に、慌てず順序立ててファイル復元を試してみてください。
