データを復元する方法とは?手順とおすすめのソフト・業者も紹介

パソコンやスマホのデータを消してしまい、どうすれば復元できるか悩んでいる方は多いですよね。できればお金をかけず自力で復元したい人もいるでしょう。
本記事では、データの復元手順とおすすめのサービスについて紹介します。この記事を読めば、データを復元する手掛かりが見つかるので、ぜひ参考にしてください。
データを復元する方法
データを復元するためにはどのOSやデバイスを利用しているかによって、復元手順が変わります。ここではWindowsとAndroid、iPhoneの3パターンに分けて紹介します。
専門的な知識が無くても復元できる方法なので、ぜひ試してみてください。
Windows10・11のデータを復元する方法は3つ

ゴミ箱を確認する
うっかり削除したり、不要だと思っていたデータを消去して後から必要になったりした場合、ゴミ箱を探せば見つかるケースがあります。
下の画像のように、デスクトップにゴミ箱アイコンがあるのでクリックしましょう。
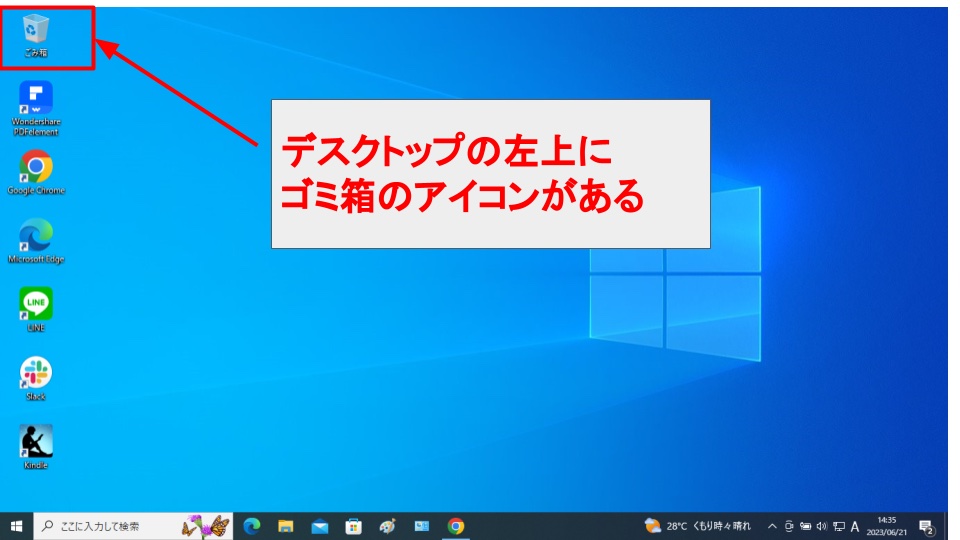
次にゴミ箱の中身を確認して、データが見つかったら「元に戻す」をクリックしましょう。
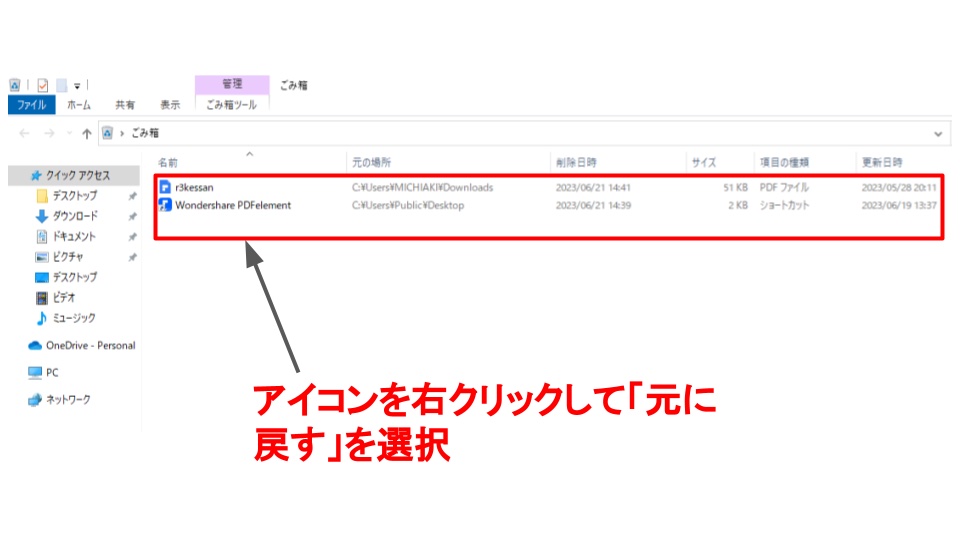
元に戻すをクリックすると、下の画像のように、前回保管されていた場所にデータが復元されます。
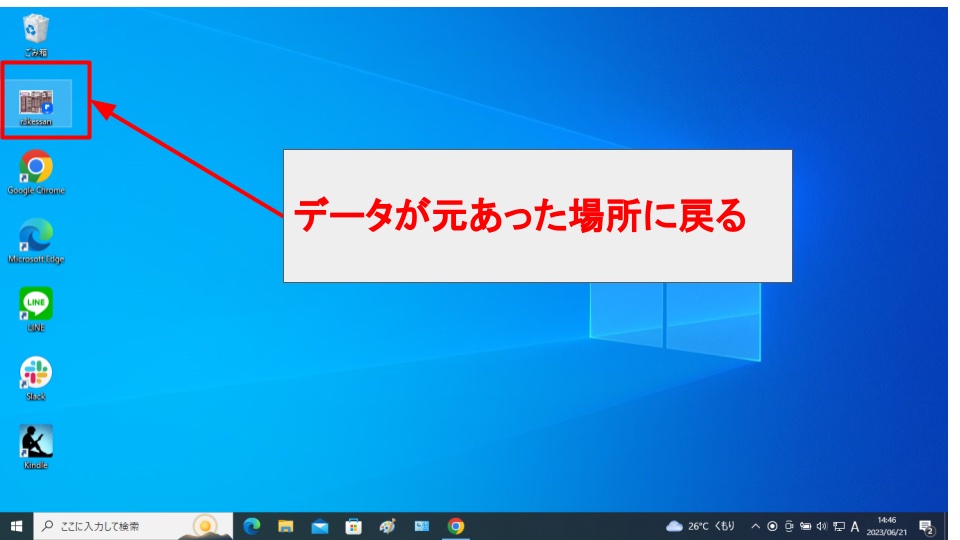
なお、ゴミ箱の「完全に削除」をクリックすると、ゴミ箱からは復元できないので注意してください。
ファイル履歴から復元する
ファイルのバックアップが有効になっている場合、ファイル履歴から復元できます。
まず、下の画像のようにデスクトップ下の「コントロールパネル」アイコンをクリックします。アイコンが無い場合は、直接左下の検索窓に「コントロールパネル」と入力してください。
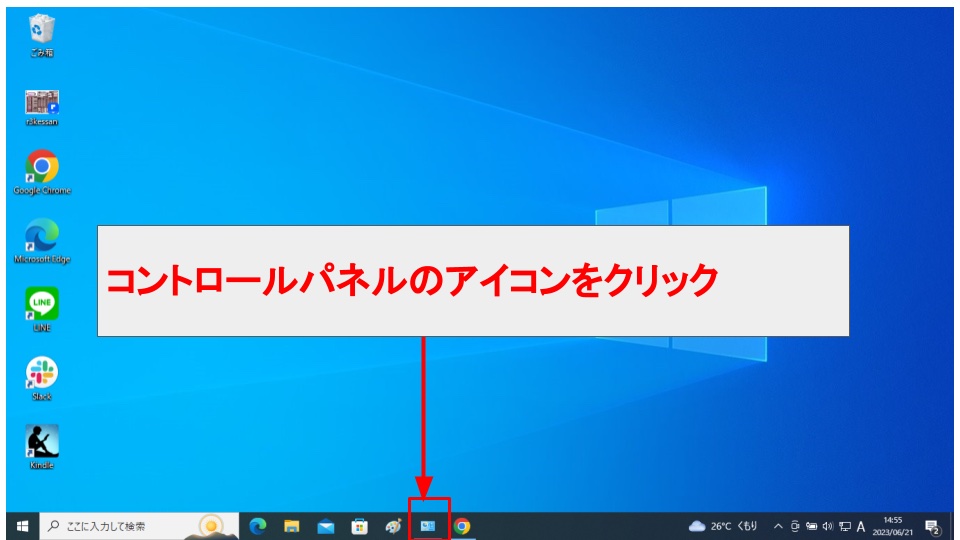
下の画面が表示されるので「ファイル履歴でファイルのバックアップ コピーを保存」をクリックします。
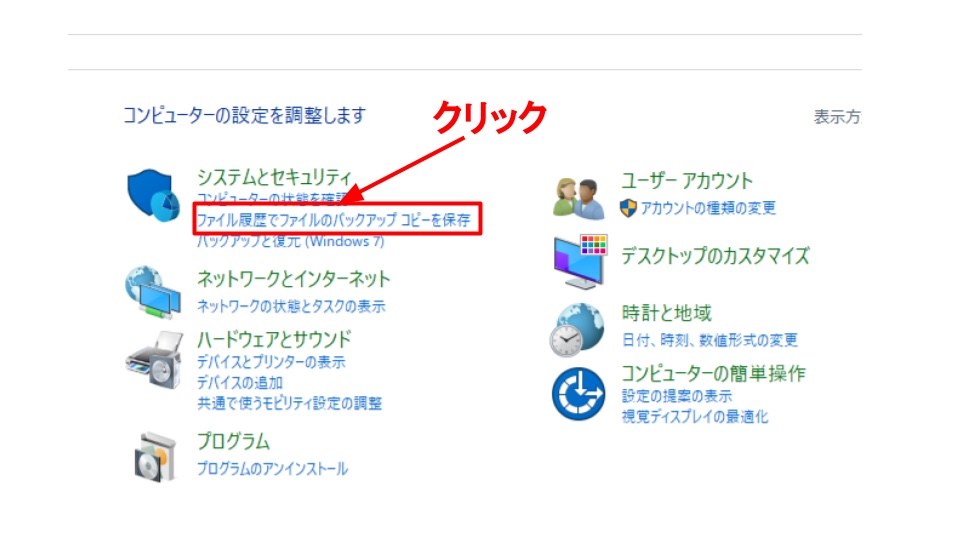
次の画面に移ると、左上に「個人用ファイルの復元」があります。クリックしたらバックアップファイルの一覧が表示されるので、復元したいデータを探してください。
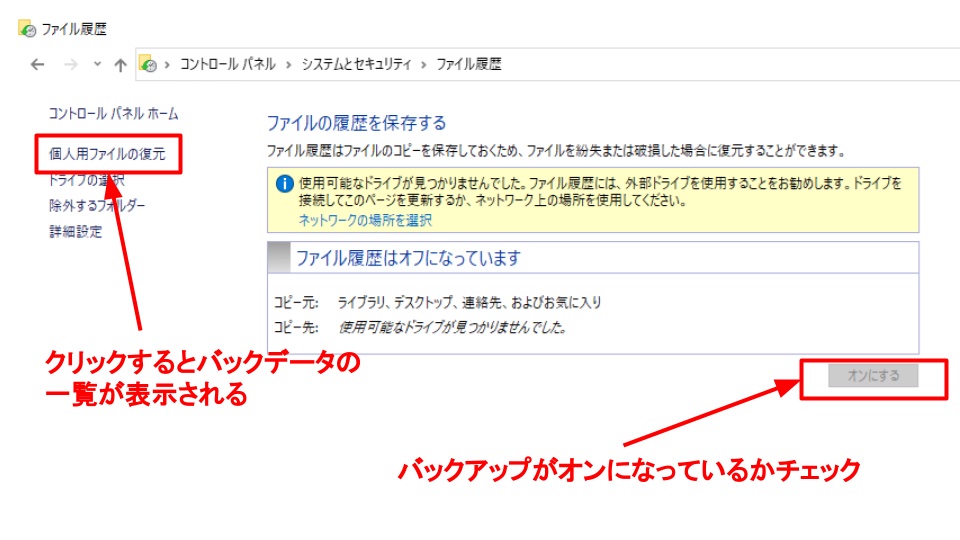
なお、バックアップが有効でないとファイル履歴にデータは残りません。バックアップが有効かどうかは、上記の画面で確認しましょう。
復元ポイントを作成する
復元ポイントとは、データの更新やアプリのインストールなど、変更が発生する前の状態を記憶した状態です。アプリをアップデートしたときや原因不明でデータを失ったときは、復元ポイントを作成するとデータを取り戻せる可能性があります。
まず、コントロールパネルを開き「システムとセキュリティ」の回復アイコンをクリックしましょう。
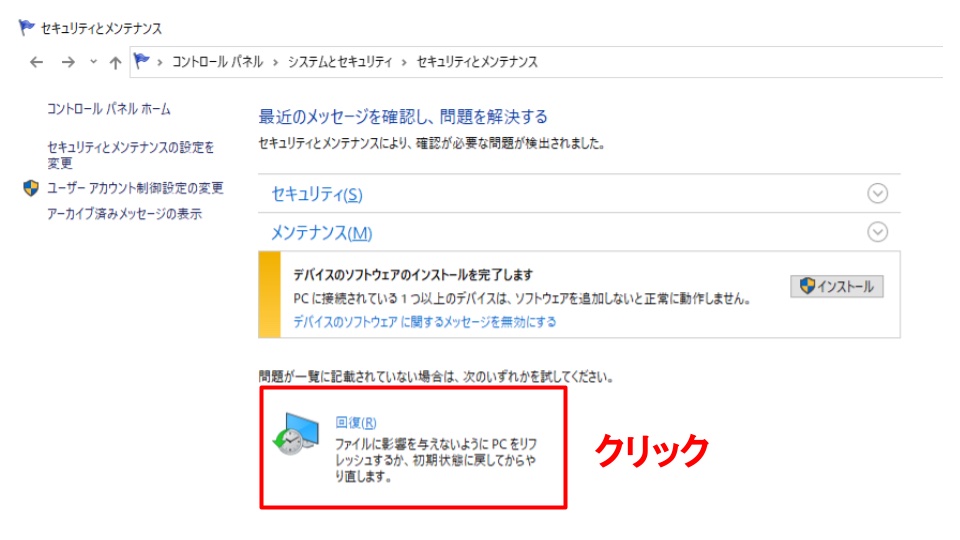
「システムの復元の構成」を選ぶと、下の画像のように「システムの保護」という画面が表れます。「作成」をクリックし、復元ポイントの説明を入力してください。なぜ復元すべきなのか理由を入力すると分かりやすいでしょう。
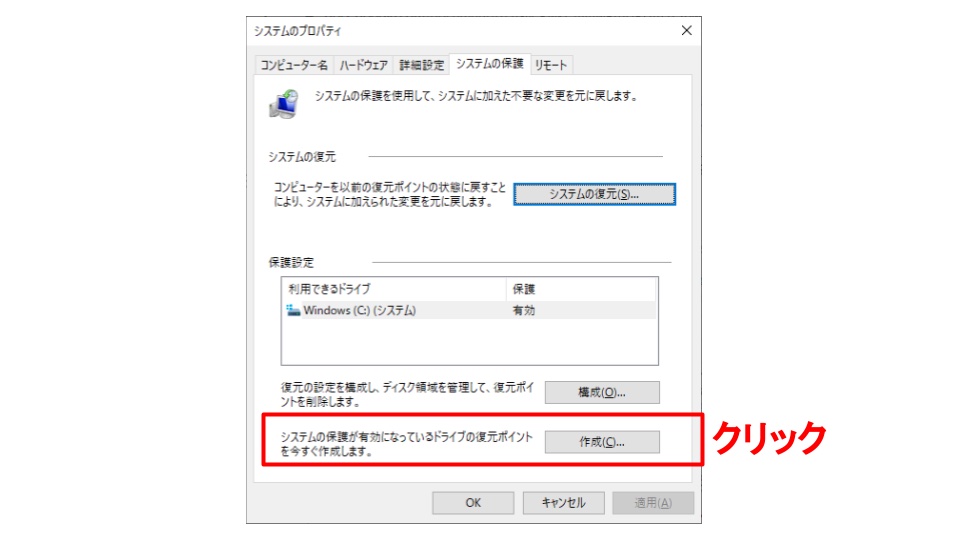
下のように復元ポイントが表示されるので、選択して「次へ」を選びます。なお復元でどのプログラム(もしくはドライブ)が変化するかは「影響を受けるプログラムの検出」で確認してください。
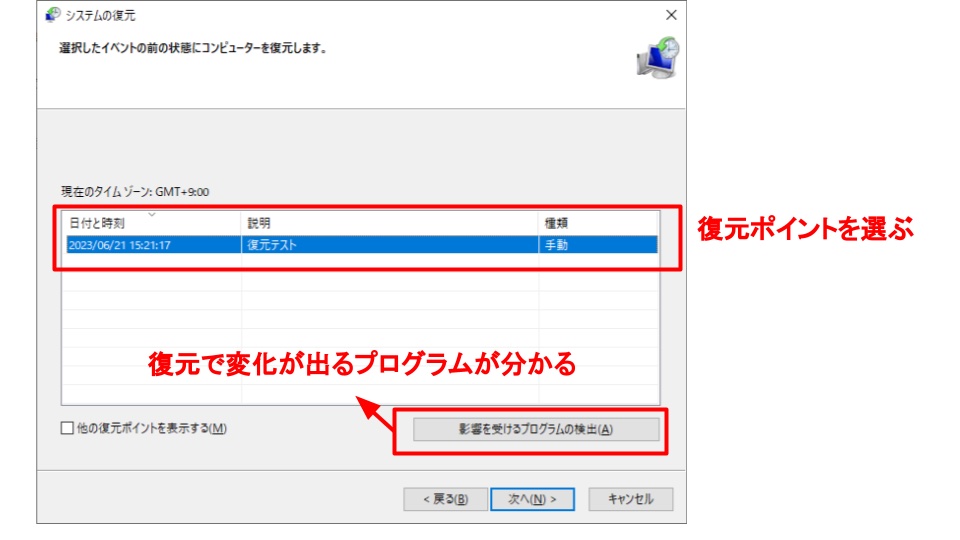
「システムの復元」という画面に遷移するので、右下の完了ボタンをクリックしたら復元が始まります。
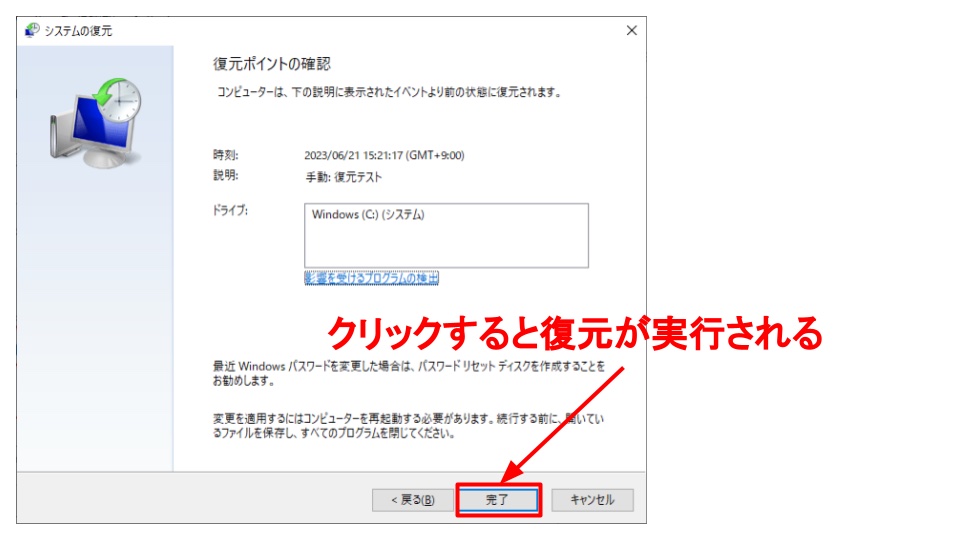
なお、復元には数時間要するケースもあります。途中でパソコンのバッテリーが切れないよう、充電アダプターに繋いでおきましょう。
スマホのデータを復元する方法は2つ

GoogleアカウントとSDカードを利用する(Android)
Andoridのデータを移行する際などに、誤ってデータを削除するケースが発生します。
Googleはアカウントと紐づけたら、クラウド(インターネット上の保存環境)でデータを保存できます。そのため、デバイスを紛失したり乗り換えたりした場合でも安心して復元可能です。またSDカードを利用して復元することもできます。
データの復元手順は以下の通りです。
|
Googleアカウントで復元 |
SDカードで復元 |
|
|
ステップ1 |
設定をタップ |
設定をタップ |
|
ステップ2 |
Google アカウントをタップ |
システムをタップ |
|
ステップ3 |
バックアップをタップ |
データ引き継ぎをタップ |
|
ステップ4 |
今すぐバックアップをタップ |
バックアップをタップ |
|
ステップ5 |
設定をタップ (バックアップ完了後) |
バックアップを取りたい項目を選択 |
|
ステップ6 |
Googleアカウントをタップ |
新しいスマホにSDカードを差し込む |
|
ステップ7 |
Gmailとパスワードでログイン |
データ引継ぎで復元を選択 |
なお、ゲームアプリやおサイフアプリでは個別で引継ぎ操作をしなければいけないケースもあるので、注意しましょう。
iCloudとパソコンのバックアップを利用する(iPhone)
iPhoneからデータを復元する場合、iCloudのバックアップから音楽や画像、購入済みのアプリなどを復元できます。また、Finder(macOS Catalina 以降のMac)とiTunesのデータは、パソコンからでも復元できます。
それぞれの復元手順は以下の通りです。
|
iCloudから復元 |
コンピュータ上のバックから復元 |
|
|
ステップ1 |
Apple ID で iCloud にログイン |
Mac:Fiderを開く その他:iTunesを開く |
|
ステップ2 |
バックアップを選択し転送 |
iPhoneとパソコンをUSBケーブルで接続 |
|
ステップ3 |
画面の案内に従って コンテンツを復元 ↓ コンテンツの種類や容量によっては 復元に数時間から数か月かかる |
Finder(iTunes)画面のiPhoneを選択 |
|
ステップ4 |
「バックアップを復元」をクリック |
|
|
ステップ5 |
バックアップの日付を元にデータを復元 |
|
|
ステップ6 |
新しいスマホにSDカードを差し込む |
|
|
ステップ7 |
データ引継ぎで復元を選択 |
自力でデータを復元できない場合の対処法2つ

前述の方法で復元を試みても、データが元に戻らないケースもあります。
ここでは、自力でデータを復元できない場合の対処法を2つ紹介します。復元が困難といわれている事例でも復元できるサービスもあるので、ぜひ利用してみてください。
復元ソフトを使う
復元ソフトとは、文字通りデータを復元させるための専用ソフトです。「パソコンのゴミ箱にデータがない」「バックアップできていない」という場合でも、復元ソフトを使えばデータを復元できる可能性があります。
なお、使う際には以下の2点に注意してください。
- 障害の原因を精査
- フリーと有料のどちらを選ぶか検討
障害の原因を精査
削除した原因によって、有効な手段や復元の目途は変わります。データが失われる主な原因は以下の2つです。
- 論理障害:間違えて削除、ウイルス感染、ソフトウェアの不具合
- 物理障害:デバイスを落として破損、水没、経年劣化など
ソフトで対処できるのは、主に論理障害です。「ハードディスクにヒビが入った」「スマホを水たまりに落としてしまった」など物理的ダメージを受けた場合は、専門業者に依頼しましょう。
フリーと有料のどちらを選ぶか検討
|
メリット |
デメリット |
|
|
フリーソフト |
低コストで復元できる 操作性に優れている |
復元率が比較的低い 復元できるデータが限定される |
|
有料ソフト |
復元率が高い 対応データの種類が多い |
コストがかかる 品質が低いソフトもある |
復元ソフトにはフリー(無料)と有料の2種類あります。フリーソフトは低コストで復元できるため、予算が厳しい企業に適しています。しかし、復元率が低い傾向にあり、対応できるデータや復元容量も限られている点がデメリット。
そのためフリーソフトは「復元すべきデータ容量が少ない」「なるべくコスパよくデータを復元させたい」という企業におすすめです。
有料ソフトは復元率が高く、対応データやOSなどの種類が豊富な点が魅力です。ソフトによっては復元容量に上限がないケースもあります。ただし中には質の悪いソフトもあります。無料版から試すなど、品質をチェックしてから有料版を購入するといいでしょう。
専門業者に依頼する
ハードディスクを壊したり、水害でサーバーが水浸しになってしまったりなど、深刻な物理障害だと復元ソフトで対処するのは困難です。物理障害や重度の論理障害(強力なウイルスに感染など)が発生した場合は、専門業者に依頼しましょう。
ただし、専門業者であればどこでもいいわけではありません。
以下の3つのポイントに着目して業者を選びましょう。
- 技術力は高いか
- 業者の透明度は高いか
- サービスの利便性はいいか
技術力は高いか
技術力の低い業者を選ぶと、データを復元させるどころか、今あるデータすら破壊しかねません。
以下の観点で業者の技術力を確認しましょう。
- 復元率
- 過去の復旧実績
失われたデータを取り戻すためにも、復元率の高さは重視しましょう。100%復元させることは困難ですが、概ね90%以上の復元率が目安になります。
また、優秀な業者ほど実績が豊富です。特に大企業や行政機関など大きな組織の復旧実績があれば信頼できるでしょう。
一方、取引実績を公開せずに、ネットの口コミをアピールしている業者は要注意です。業者にとって都合のいい口コミしか載せていなかったり、意図的に改ざんしたりしている可能性が高いからです。高額の報酬を払って依頼するのですから、取引実績は必ずチェックしましょう。
業者の透明度は高いか
優秀な業者は、以下のように自社の実績や様子を公開する傾向にあります。
- 復旧環境の公開
- 初期診断の所要時間
- 復元率の根拠
技術力の高い業者は自社で環境を整えているため、復旧ラボの様子を公開しているケースが多いです。また技術力が確かであれば、初期診断のスピードと正確性も高い傾向にあります。一方、回答を得られるか分からないなど初動が遅い業者は避けた方が無難でしょう。
そして、復元率をどのように算出しているか確認することも大事です。なぜなら、復元率の定義は業者によって異なるからです。算出に利用したデータや調査会社のお墨付きがあるかもチェックしておきましょう。
サービスの利便性はいいか
なるべくスムーズにデータを復旧させるためにも、以下のような利便性にも目を向ける必要があります。
- 土日、夜間も対応してくれるか
- 自社まで出向いてくれるか
- 復旧前の初期費用は無料か
データはいつ壊れるか分からない上に、復旧が遅れると業務に支障がでます。週末や深夜も対応してくれたり現場まで出向いたりしてくれたら、より安心です。
また復旧前の診断を無料(もしくは低コスト)で受けられるかも重要です。仮に復旧不可と診断されても金銭的負担が発生しないため、早めに次の行動(復旧を諦めるか別の業者に依頼するかなど)を決められます。
技術力が高くても利便性が低ければ、マイナスの影響の方が大きくなります。サービス内容はしっかりチェックしましょう。
おすすめのデータ復元ソフト3選
|
特徴 |
主な対応データ |
価格(税込) |
|
|
ファイナルデータ11+ |
操作画面がシンプル OS起動不良にも対応 |
HDD SDカードUSB Windowsメール Outlook Express |
ダウンロード版: 7,110円 パッケージ版: 10,180円 |
|
Recoverit |
対応データが豊富 プレビュー機能あり |
デジタルカメラ HDD フラッシュメモリ USBメモリカード SDカード |
無料 |
|
EaseUS MobiSaver |
復旧実績が豊富 動画の破損にも対応 |
ドキュメント 画像・動画 音楽 メール ZIPファイル |
Free版:無料 Pro版:9,790円 Technician 版: 63,800円 |
ファイナルデータ11+

画像引用:ファイナルデータ11+
ファイナルデータ11+は、システムソフトウェア事業を展開する「AOSデータ株式会社」が開発した復元ソフトで、20年以上の復旧実績を有しています。
大きな特徴は、操作画面がシンプルでパソコンに詳しくなくても扱いやすい点です。「メールの復元」や「デジカメ画像の復元」など、コンテンツにあわせてクリックするだけで復元できます。
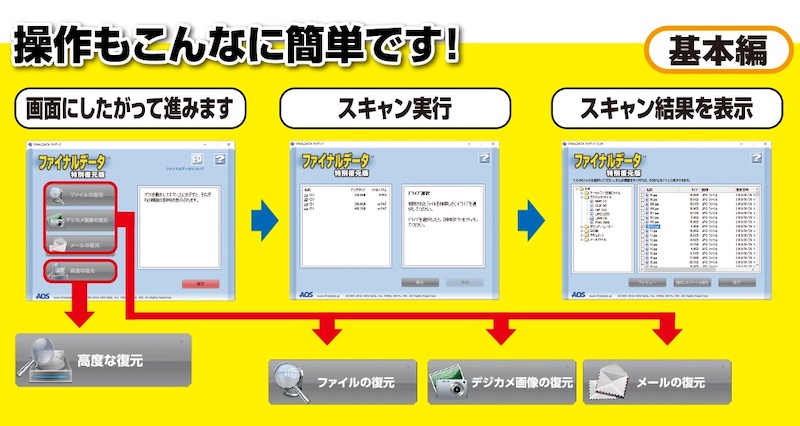
画像引用:ファイナルデータ11+
復元できるデータもバラエティに富んでおり、メールやファイルの他「高度な復元」を利用すれば、ドライブの深層部までスキャンし復元することが可能です。そのため、復元が難しいデータでも取り戻せた事例があります。
また、OSが起動しないパソコンでも、専用のUSBでデータをスキャンできます。HDDのフルスキャンにも対応しているため、復元容量を気にせずデータを取り戻せるでしょう。
「難しい操作は避けたい」「OSが動かなくてデータを取り出せない」という企業にファイナルデータ11+はおすすめです。
|
価格(税込) |
ダウンロード版 |
7,110円(無料体験版あり) |
|
パッケージ版 |
10,180円 |
|
|
主な対応データ |
メディア |
FD、HDD、SSD、MO、Zip、Jaz、SDカード |
|
メール |
Windowsメール、Windows Liveメール Outlook Express 4/5/6、Mozilla |
Recoverit
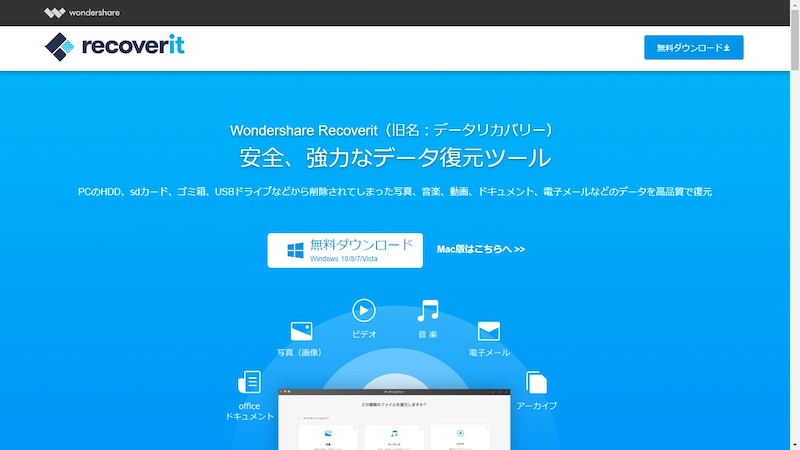
画像引用:Recoverit
Recoveritは、ソフトウェアソリューション事業を展開するWondershareが開発した復元ソフトです。大きな特徴は復元可能なデータの種類で、550種類以上に対応しています。
画像、動画、音楽など多様なデータを復元でき、対応デバイスもパソコンやHDD、デジタルカメラ、USBなど豊富です。
ディープスキャンで削除したデータを徹底的に探索できる他、プレビュー機能で復元データの状態も確認できます。
また操作性もシンプルで、復元したいデータや保存場所をなどをクリックするだけでOKです。公式サイトから無料でダウンロードできるのも嬉しいポイント。
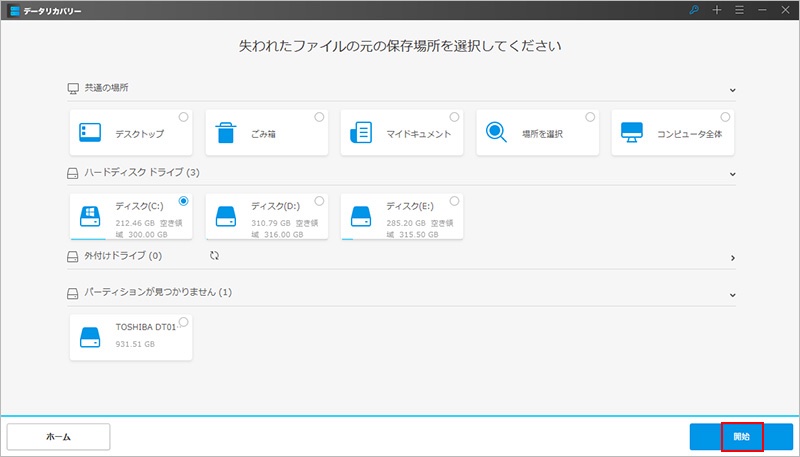
画像引用:Recoverit
「復元できるデータの種類を気にしたくない」「無料で高品質なソフトを探している」という企業におすすめです。
|
価格(税込) |
無料 |
|
|
主な対応データ |
メディア |
パソコン、デジタルカメラ、HDD、外付けHDD フラッシュメモリ、USBメモリカード、SDカード |
|
メール |
PST、DBX、Outlook, Outlook Express |
|
EaseUS MobiSaver
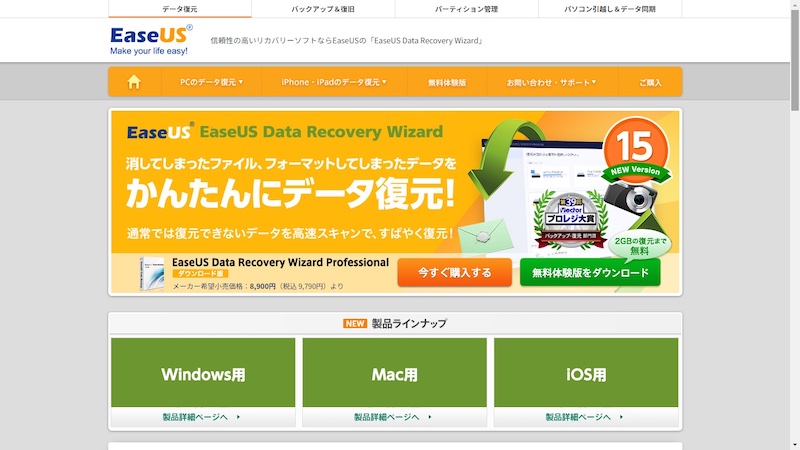
画像引用:EaseUS MobiSaver
EaseUS MobiSaverは リカバリーソフトウェア事業を展開するEaseUSが開発した復元ソフトです。180か国以上でデータの復旧実績を有しており、対応ファイルも1,000種類以上とバラエティに富んでいます。
誤ってデータを削除した場合はもちろん、コンピュータウイルスへの感染やOSの再インストールで不具合が発生した場合でも対応できます。
また、修復後にデータをプレビューできるため、スキャンしてから「データが復元できていなかった」と後悔するリスクも低くなるでしょう。
「実績が確かなソフトを使いたい」「思った通りに復元できるか確かめたい」という企業におすすめです。
|
価格(税込) |
Free版 |
無料 |
|
Pro版 |
9,790円 |
|
|
Technician 版 |
63,800円 |
|
|
主な対応データ |
メディア |
HDD、SSD、外付けHDD、ハードウェアRAIDZIPドライブ、 SDメモリーカード、miniSDカード、microSDカード、 CFカードセキュアデジタルカード、メモリカード |
|
メール |
PST、DBX、Outlook、Outlook Express |
データ復元におすすめの専門業者3選
|
専門業者 |
特徴 |
費用(税込) |
|
デジタルデータソリューション株式会社 |
高い復元率 官公庁の復旧実績多数 |
5,500円〜 |
|
AIデータ株式会社 |
HDDの復旧実績が豊富 セキュリティ対策に強み |
29,700円~ |
|
株式会社バスターズ |
スピーディな対応 事例ごとの見積りを提示 |
要問い合わせ |
デジタルデータソリューション株式会社
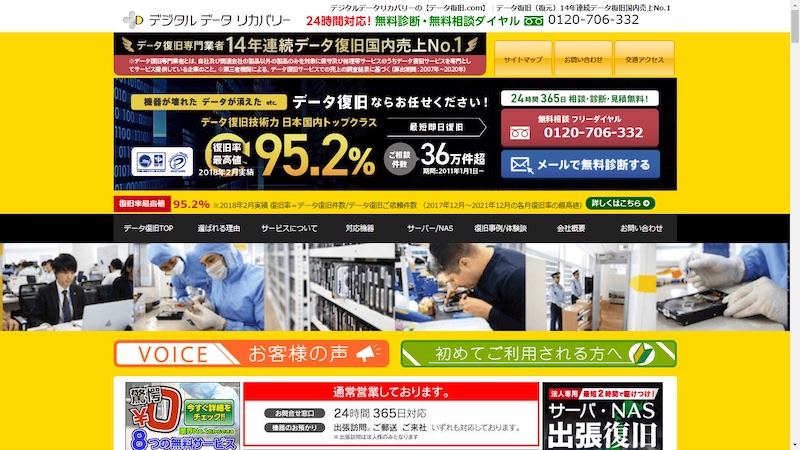
画像引用:デジタルデータソリューション株式会社
デジタルデータソリューション株式会社は東京都港区に本社を置くデータ復旧業者です。
運営サービスの「デジタルデータリカバリー」は最高復元率95.2%と質の高い復元サービスを提供しています。
大きな強みは技術力の高さです。40人以上のエンジニアが各専門分野に分かれて復旧に取り組んでおり、復旧設備も300以上と幅広い障害に対応しています。復旧困難といわれる表面に傷のついたHDDの復旧実績もあり、東京都から表彰を受けたこともあります。
また、ワンフロアで初期診断から納品まで対応しているため、スピーディに復元できる点も魅力です。
「なるべく早くデータを取り戻したい」「確かな技術力を持つ業者がいい」という企業にとって、デジタルデータソリューションは心強い味方になってくれるでしょう。
|
会社名 |
デジタルデータソリューション株式会社 |
|
主な取引実績 |
東京大学、ヤマト運輸、日本郵政など |
|
費用(税込) |
500GB未満:5,500円〜 500GB以上:11,000円〜 1TB以上:22,000円〜 2TB以上:33,000円〜 |
|
対応地域 |
日本全国 |
|
その他 |
専門家に無料相談 出張無料(法人のみ) |
AIデータ株式会社
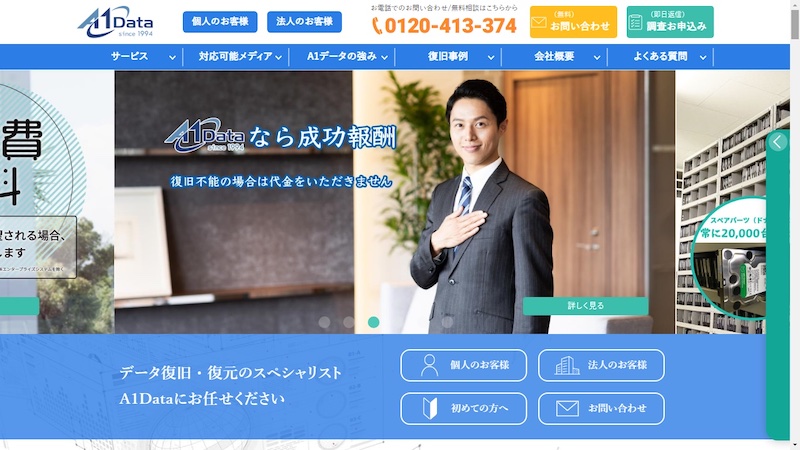
画像引用:AIデータ株式会社
AIデータ株式会社は、埼玉県入間市に拠点を構えるデータ復旧業者です。1994年の創業以来28年の歴史を有し、ハードディスクの復旧実績は7万件を超えています。
ハードディスクに精通した技術者が多数在籍しているため、高い技術力を保持している点が魅力です。6TB以上の大容量RAID機器(※)の復旧実績もあり、リピート率も80%超えと高い信頼を得ている点も特徴です。
セキュリティ対策では、ラボへの入退室管理やアクセス制御も実施しているため、機密情報の復旧も安心して任せられるでしょう。
また、利用料金が29,700円からとリーズナブルなのも魅力です。調査費が無料なのはもちろん、万が一復旧できなかった場合の費用はかかりません。
「大容量のハードディスクデータを取り戻したい」「なるべく低コストで復元したい」という企業にAIデータはおすすめです。
(※)複数のHDDを1つのドライブとして認識させる機能
|
会社名 |
AIデータ株式会社 |
|
主な取引実績 |
業種:保険会社、メーカー、IT企業など |
|
費用(税込) |
29,700円~ |
|
対応地域 |
要問合せ |
|
その他 |
調査費無料 成功報酬型 復旧の進捗確認サービス |
株式会社バスターズ
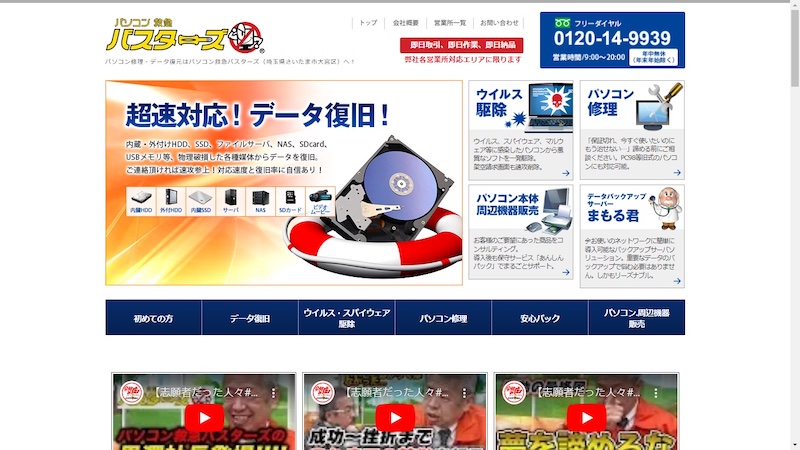
画像引用:株式会社バスターズ
株式会社バスターズは、埼玉県さいたま市に拠点を置くパソコンのメンテナンス会社です。
運営サービスの「パソコン救急バスターズ」では、パソコンデータ復旧やウィルス感染の解消、ネットワーク不具合まで幅広く対応してくれます。
強みはスピーディな対応で、営業所の管轄内であれば即日復旧してくれます。直接利用者の所まで出向いてくれるため、業者へ持ち込む手間が省けるのも魅力です。
またトラブル事例にあわせて、対処方法や見積りを例示してくれるため、余計なコミュニケーションを避けられるのも特徴です。
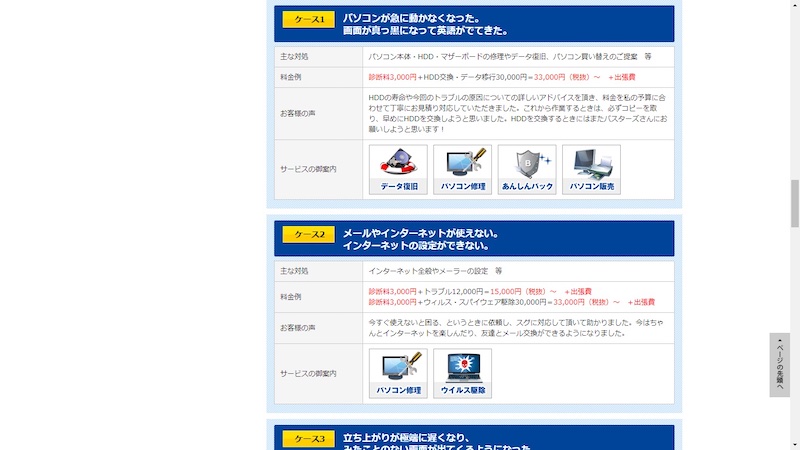
画像引用:パソコン救急バスターズ
「1日でも早くデータを復元したい」「対処法とコストの見通しを立てたい」という方なら、バスターズはよきパートナーになってくれるでしょう。
|
会社名 |
株式会社バスターズ |
|
主な取引実績 |
要問い合わせ |
|
費用(税込) |
iPhone:36,300~60,500円 SDカード(1枚):11,000円~60,500円 HDDレコーダー:60,500円~113,300円 サーバー:181,500円~ |
|
対応地域 |
首都圏・群馬・福島・宮城・京都・兵庫 |
|
その他 |
3年間保証パック 出張対応可能 即日修理対応可能 |
データの復元方法について紹介しました
本記事では、データの復元手順と自力で復元できない場合の対処法、おすすめの業者などについて紹介しました。まとめは以下の通りです。
- パソコンデータを復元させるためにはゴミ箱とファイル履歴、復元ポイントを確認
- スマホのデータを取り戻すためにはバックアップを利用
- 軽度の論理障害であれば復元ソフトで復旧可能
- 業者に依頼する際には技術力と復旧実績を確認
データ復元は初動が肝心で、対処が遅れると復旧が難しくなります。また正しい手順を踏まないとデータを復元するどころか、今あるデータも削除しかねません。
自力で復元する自信がないという人は、プロに依頼しましょう。どの業者を選べばいいか分からない人は、ぜひ本記事を参考にしてください。
